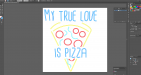Hi guys im really struggling and am wondering if someone would be able to share some of their expertise with me please - I have the attached PDF which basically consists of lines with a 15px stroke
However I want to add a .25 cutcontour line around the outside of everything, I used to use something a year or 2 back which was a wand, i'd click and just hit cutcontour and it would put the line around everything for me, this was on a jpg though not a pdf - im wondering how I can do something similar in illustrator, no doubt it's obvious what i'm trying to achieve
When I try adding a second stroke, it just adds the stroke to the middle rather than on the outside of the full existing gradient - Any help would be truly appreciated
However I want to add a .25 cutcontour line around the outside of everything, I used to use something a year or 2 back which was a wand, i'd click and just hit cutcontour and it would put the line around everything for me, this was on a jpg though not a pdf - im wondering how I can do something similar in illustrator, no doubt it's obvious what i'm trying to achieve
When I try adding a second stroke, it just adds the stroke to the middle rather than on the outside of the full existing gradient - Any help would be truly appreciated