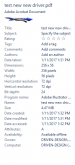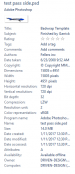joelthomas
New Member
Ok, based on your work flow I believe it's easier than you think.
In Photoshop, make a selection of the cut path you want. Any way you want to do it.
Once you you have made your selection (you have the "dancing ants"). Go to the Path palette. At the bottom there is an icon that will say "make work path". Click it.
You our now have a path named "Work Path"
Double let click on name. It will default to naming it Path 1. Any name other than "work path" is fine.
Here you can now either edit the path using Photoshop path editing tools or just continue.
Next go go the Path Palette options. Click on Make Clipping Mask and select the path you've just made.
You our can now save as eps (I recommend no compression) I believe selecting Tiff format now works as well, but eps will give you smaller file.
Open or Place file in to Illustrator. I think open will work but you don't need to "Import".
You now have your image file, with a vector clipping mask, in Illustrator. On top of each other and aligned to each other. In a single file.
Select "Release Clipping Mask" it's near the bottom of the second or third drop down menu.
In your Swatches menu - Create a new color. It MUST be a Spot Color, not process. It MUST be named "CutContour" unless you've made unnecessary changes in onyx. The physical color can be anything. Most people pick a bright color that would never normally be in design so that you know it's there.
Select you path and fill or apply to stoke (not both) the cut contour color you made.
It it is important that the path be above everything in the Illustrator file. Either create a new layer and move path to the upper layer, or "bring to front" if you're only using a single layer. Onyx has to see this color first when it starts looking at file.
Save as PDF or EPS.
Open in Onyx Job Editor. In the newer versions of Onyx there is a toggle button in the lower left corner to Display Cut path. You can toggle this on and off to make sure onyx is properly seeing you cut path. If it toggles off your good, if it doesn't, your name is wrong, path isn't on top, or it a process color vs Spot color.
In Photoshop, make a selection of the cut path you want. Any way you want to do it.
Once you you have made your selection (you have the "dancing ants"). Go to the Path palette. At the bottom there is an icon that will say "make work path". Click it.
You our now have a path named "Work Path"
Double let click on name. It will default to naming it Path 1. Any name other than "work path" is fine.
Here you can now either edit the path using Photoshop path editing tools or just continue.
Next go go the Path Palette options. Click on Make Clipping Mask and select the path you've just made.
You our can now save as eps (I recommend no compression) I believe selecting Tiff format now works as well, but eps will give you smaller file.
Open or Place file in to Illustrator. I think open will work but you don't need to "Import".
You now have your image file, with a vector clipping mask, in Illustrator. On top of each other and aligned to each other. In a single file.
Select "Release Clipping Mask" it's near the bottom of the second or third drop down menu.
In your Swatches menu - Create a new color. It MUST be a Spot Color, not process. It MUST be named "CutContour" unless you've made unnecessary changes in onyx. The physical color can be anything. Most people pick a bright color that would never normally be in design so that you know it's there.
Select you path and fill or apply to stoke (not both) the cut contour color you made.
It it is important that the path be above everything in the Illustrator file. Either create a new layer and move path to the upper layer, or "bring to front" if you're only using a single layer. Onyx has to see this color first when it starts looking at file.
Save as PDF or EPS.
Open in Onyx Job Editor. In the newer versions of Onyx there is a toggle button in the lower left corner to Display Cut path. You can toggle this on and off to make sure onyx is properly seeing you cut path. If it toggles off your good, if it doesn't, your name is wrong, path isn't on top, or it a process color vs Spot color.