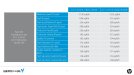-
I want to thank all the members that have upgraded your accounts. I truly appreciate your support of the site monetarily. Supporting the site keeps this site up and running as a lot of work daily goes on behind the scenes. Click to Support Signs101 ...
HP Latex 800w Print Quality Issues on Poster Paper
- Thread starter Chichia96
- Start date
balstestrat
Problem Solver
Advance maybe, OMAS off and manual calibration.
P Wagner
--
Sihl 3686 is a Certified media for the Latex 700/ 800 Series, specifically the 8-pass print mode. The media package for this media is on the Media Locator:
 www.printos.com
www.printos.com
I have printed rolls of Sihl 3686 using the 8-pass print mode that is included in the published media package, with terrific image quality.
One additional thing: HP does not recommend using a 10-pass print mode on the 700/ 800 Series, and there are no print modes that are published on the Media Locator at 10-pass for the Gen4 printers. 10-pass print modes were very widely used on the 300/ 500 Series printers, but on the Latex 700, 10-pass is actually slower than 12-pass!
PrintOS – Media Locator
I have printed rolls of Sihl 3686 using the 8-pass print mode that is included in the published media package, with terrific image quality.
One additional thing: HP does not recommend using a 10-pass print mode on the 700/ 800 Series, and there are no print modes that are published on the Media Locator at 10-pass for the Gen4 printers. 10-pass print modes were very widely used on the 300/ 500 Series printers, but on the Latex 700, 10-pass is actually slower than 12-pass!
Attachments
Sorry, what is OMAS?Advance maybe, OMAS off and manual calibration.
just a guess based on what it is and does - "Optical Media Advance Sensor"?? looks like it fits... it is the sensor that detects media movement.... However, I run a 700w, when I see the crop marks slightly fuzzy (okay, I am squinting and trying to determine what is the pic and what is the poor print.) I will calibrate the media as well as calibrate the media advance - a small pain and half-an-hour as it has to print the test pattern. Your posters should look like photographs - if you have the resolution to drive it.Sorry, what is OMAS?
chrisphilipps
New Member
I had a customer with a similar issue on their 800W with a paper. Below are the steps I gave them to correct the issue and disabling the OMAS sensor on that media fixed their issue.
- OMAS Issues
- The OMAS sensor is in the platen of the printer about 12 to 18 inches in from the right side. Make sure that the clear plastic window above the OMAS sensor isn’t dirty or scratched. If it is, try to clean it with distilled water and a lint free cloth. If that doesn’t work, replace the window with the ones that came in the cleaning kit.
- There is a possibility that the OMAS sensor can’t read the material accurately enough on its own. You can test this by performing the Manual Media Advance calibration. If you are using the take-up reel, be sure to attach the material to the take-up roller and calibrate the take-up roller before testing the media advance. To test the Media Advance, go into the Substrate Library > Select the Media you are printing with > Select Edit on the Print Mode you are using > Go to the Advanced Settings > Locate the Media Advance Test Plot and print it. This test print will print out different shades of vertical gray columns, each column is over a number from -10 to +10. I have included an example of the Media Advance Test Plot below. If the OMAS sensor is working the column over 0 should be the lightest gray color, in the below example -6 is the best value. If 0 is not the lightest gray color update the Media Advanced Factor value with the number that is under the lightest gray column.
- If for some reason the lightest gray color is shifting between multiple columns, then the OMAS sensor can’t accurately read the material and should be disabled. A couple of settings above the Media Advance Test Plot section will be the option to disable the OMAS Sensor. Once the OMAS sensor is disabled re-run the Media Advanced Calibration Plot and update the printer with the number that has the lightest shade of gray.
-
This is my result, any thoughts?I had a customer with a similar issue on their 800W with a paper. Below are the steps I gave them to correct the issue and disabling the OMAS sensor on that media fixed their issue.
- OMAS Issues
- The OMAS sensor is in the platen of the printer about 12 to 18 inches in from the right side. Make sure that the clear plastic window above the OMAS sensor isn’t dirty or scratched. If it is, try to clean it with distilled water and a lint free cloth. If that doesn’t work, replace the window with the ones that came in the cleaning kit.
- There is a possibility that the OMAS sensor can’t read the material accurately enough on its own. You can test this by performing the Manual Media Advance calibration. If you are using the take-up reel, be sure to attach the material to the take-up roller and calibrate the take-up roller before testing the media advance. To test the Media Advance, go into the Substrate Library > Select the Media you are printing with > Select Edit on the Print Mode you are using > Go to the Advanced Settings > Locate the Media Advance Test Plot and print it. This test print will print out different shades of vertical gray columns, each column is over a number from -10 to +10. I have included an example of the Media Advance Test Plot below. If the OMAS sensor is working the column over 0 should be the lightest gray color, in the below example -6 is the best value. If 0 is not the lightest gray color update the Media Advanced Factor value with the number that is under the lightest gray column.
- If for some reason the lightest gray color is shifting between multiple columns, then the OMAS sensor can’t accurately read the material and should be disabled. A couple of settings above the Media Advance Test Plot section will be the option to disable the OMAS Sensor. Once the OMAS sensor is disabled re-run the Media Advanced Calibration Plot and update the printer with the number that has the lightest shade of gray.
- View attachment 169760