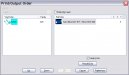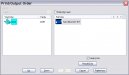There are a number of ways to do this, depending on other setup parameters. Here are three of them:
Two Layers
- Enter the object on white vinyl. Select the object.
- Fill with silver metallic foil (keyboard shortcut = 1) and turn off cuts (keyboard shortcut = 8).
- Select object and copy to clipboard (Control +C).
- Paste Back (Control +Alt +V) to place object directly on top of base object.
- Fill with top color foil (keyboard shortcut = 1) and turn Cuts On (keyboard shortcut = 7).
- While still selected, apply either Overlap (Control +F5) or Overprint (Control +F6) to top layer.
Overlap and Overprint both prevent the bottom layer from being knocked out by the top layer when printed. The difference is that Overlap does not turn up the printhead temperature while Overprint does. Overlap is preferred in most setups. If the same top layer foil is used anywhere else in the job and the Overprint parameter is used, then it is wise to use the same parameter everywhere it appears or you will end up having to make two separate print passes to accommodate the temperature change.
Check the print order by entering Control +D to review your setup.
Spectratone
- Enter the object on white vinyl. Select the object.
- Go to Fill dialog (keyboard shortcut = 1).
- Select Gerber Spectratone Palette from the drop down menu.
- Choose the base foil color and the top foil color.
- Click Apply and OK buttons.
Check the print order by entering Control +D to review your setup.
Spectratone II
Spectratone II is useful when the bottom layer of foil color can be replaced by a vinyl that matches.
- Change the vinyl palette to Metallic vinyls.
- Enter the object on silver metallic vinyl. Select the object.
- Go to Fill dialog (keyboard shortcut = 1).
- Choose the foil color.
- Click Apply and OK buttons.
Check the print order by entering Control +D to review your setup.