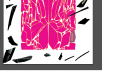Here's how you do it in illustrator.
1. Save a version of your original design (copy it off to the side or simply save a new document for print) This way you can go back to it if you mess up.
2. Create your bleed for every decal piece. If you are not cutting then skip this step. (Offset path for illustrator) your bleed is determined by how accurate your plotter can hold its line while cutting. Most people use 0.125" to 0.25" offset or .3-.6 mm.
3. Create a new lower layer called "Bleeds" and move all your bleeds to this layer. Lock this layer for now.
4. Do the same thing for your templates (contour cuts). Create a new layer above all layers called "Templates" and move the templates there. Lock the layer for now.
5. Group all of your artwork. This should be easy now that your bleeds and templates are protected on their own locked layers.
Now here's where it gets tricky, especially if your artwork is complicated and or your computer is slow.
6. Duplicate the artwork layer as many times as you need. If you want to freely nest all your decals for print then you are going to need a duplicated layer for each piece. If you are not concerned about nesting then just make a duplicate layer for the pieces that are overlapping in addition to one layer for the bulk of the non-overlapping pieces.
7. Alternatively you could simply copy paste each artwork onto one layer but since it's difficult to center objects together in illustrator I recommend the duplicate layer technique. TIP: To center two objects without losing the position of the parent object or anchor object be sure to move the child object (or to be centered object) down and to the right of the parent object (The child must be below and to the right of the parent or it will not work). Then, first select the parent object and next the child object and click the "align left", and then "align top". This only works if both objects are the exact same size x and y.
8. Now move your "Bleeds" layer above all the artwork layers and then unlock the bleeds layer.
9. Select one bleed object (Say the front nose piece) and while holding shift select one of the duplicates of grouped artwork and then mask the artwork (Object/Clipping Mask/Create Clipping Mask)
10. Repeat this for every object you want to freely move around for nesting purposes. If there is, or are large sections where you want all the pieces to maintain their original orientation and proximity to each other then group all your associated bleeds together and then use this grouped bleeds to create one clipping mask. This will reduce the number of layer copies you need, but will limit your ability to nest freely.
11. Once all of your desired objects are masked then you can unlock your templates layer and begin grouping together the corresponding templates to their objects.
12. Freely nest your decals.
It's not nearly as easy as pressing a button but it's how I know how to do it and hopefully it gets you into production.
Here is a slightly different way.
I would
Grab the original template image and copy it. Give the pieces a red stroke with no fill. Lock this layer. It should always be your top layer and you should see red stroke over everything else to give you a guideline for your artwork.
Past it in place (ctrl+shift+v) onto a new layer give it a outer stroke of about 3. Expand the outline and merge the outline to the individual pieces. make sure
not to merge individual pieces together. This is you bleed layer. It will always be your second from the top layer. Lock this layer and hide it.
Create a new layer, this is your design layer.
Once your design is done, group it together and copy it. Lock the layer and hide it.
Create a new layer and paste in place your artwork (ctrl+shift+v)
Now unlock you bleed layer and select a piece of the wrap and the artwork and in the Pathfinder menu select 'crop'
Again paste in place the artwork and select a piece of the wrap and the artwork and 'crop'
repeat until all the pieces are done
now unlock the original layer, you should be able to grab the individual piece of the artwork with the original layer, move the pieces around to minimize you material use.