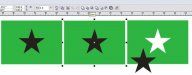RedlineMan
New Member
Howdy;
I've had some frustration with this on many occasions, but no one has ever come up with an anwer. I often make complex objects by cutting the shape of one object out of another. In other words, using a foreground object as a tool to remove it's shape from the object behind it. This should leave a visible hole in the shape of the foreground object in the background object when it is selected with the pick tool (see pic #1).
Under certain circumstances where one object has been cut out of another, the area that I have cut out is not visibly removed when selected with the pick tool, but when selected with the shape tool, you can clearly see the vectors of the cut, i.e. the cut has taken place in the vector sense, but the color (green) has not been removed in the visual sense (see pic #2).
This is not a problem in terms of getting the vinyl cut there, because the vectors are in place. However, it can be confusing when laying out a design when elements are not removed visually. Also, it is a problem when you want to add certain things like outlines, create drop shadows, etc, within that "openning" in the background object.
Obviously, there are certain attributes of some of these objects or certain circumstances that do not allow the material to be visibly removed. Does anyone have any idea of what those attributes or circumstances might be, and how to correct this problem??
I've had some frustration with this on many occasions, but no one has ever come up with an anwer. I often make complex objects by cutting the shape of one object out of another. In other words, using a foreground object as a tool to remove it's shape from the object behind it. This should leave a visible hole in the shape of the foreground object in the background object when it is selected with the pick tool (see pic #1).
Under certain circumstances where one object has been cut out of another, the area that I have cut out is not visibly removed when selected with the pick tool, but when selected with the shape tool, you can clearly see the vectors of the cut, i.e. the cut has taken place in the vector sense, but the color (green) has not been removed in the visual sense (see pic #2).
This is not a problem in terms of getting the vinyl cut there, because the vectors are in place. However, it can be confusing when laying out a design when elements are not removed visually. Also, it is a problem when you want to add certain things like outlines, create drop shadows, etc, within that "openning" in the background object.
Obviously, there are certain attributes of some of these objects or certain circumstances that do not allow the material to be visibly removed. Does anyone have any idea of what those attributes or circumstances might be, and how to correct this problem??