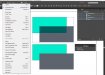IronHawk
New Member
There's an issue that has popped up a few times since we made the change over to Onyx x10.1 from Wasatch at the end of last year and it popped up on me again this Friday afternoon. I'm hoping that perhaps one of you has run into something similar or might have an answer as nothing that I have tried has made a difference. The last time it came up, I was on a three way call with our support center and Onyx trying to figure it out. So what happened? No change after trying different things time and time again followed by not making any changes and it miraculously worked just fine... 
So here it is:
Setup: Printing on a Seiko H2-74s solvent printer, RIP is Onyx x10.1, file is a postscript (.ps) sent over from our pre-flight guys.
The file is opened up/adjusted in Production House pre-flight. When I make the spot color replacement, the image changes on screen. I apply the changes, send it to the RIP-Queue and then print the file again. On the new print ..... nothing changes. I try another, slightly more drastic change. Again, nothing.
"AHA!", you say. "When your color is a Pantone color, unless told not to, Onyx sees the color change, sees the fact that the file calls for a Pantone color and assumes (as much as a computer program can assume) that the person printing is a fool for changing the mix of what is supposed to be a Pantone color and refuses the change. (Perhaps that is a paraphrase but the point is the same.) This is what the tech from Onyx said as well. The only thing is, the colors are not Pantone colors in the file but rather, a mix.
Also, in the Quickset settings, 'All ICC profiles On' is selected and 'Use spot color replacement table' is unchecked.
Another question, even if it were a Pantone color, as long as the 'Use spot color replacement table' box is not checked, the colors should be able to be changed, correct?
Does anyone have any insight into why this may be happening based on the info laid out here?

So here it is:
Setup: Printing on a Seiko H2-74s solvent printer, RIP is Onyx x10.1, file is a postscript (.ps) sent over from our pre-flight guys.
The file is opened up/adjusted in Production House pre-flight. When I make the spot color replacement, the image changes on screen. I apply the changes, send it to the RIP-Queue and then print the file again. On the new print ..... nothing changes. I try another, slightly more drastic change. Again, nothing.
"AHA!", you say. "When your color is a Pantone color, unless told not to, Onyx sees the color change, sees the fact that the file calls for a Pantone color and assumes (as much as a computer program can assume) that the person printing is a fool for changing the mix of what is supposed to be a Pantone color and refuses the change. (Perhaps that is a paraphrase but the point is the same.) This is what the tech from Onyx said as well. The only thing is, the colors are not Pantone colors in the file but rather, a mix.
Also, in the Quickset settings, 'All ICC profiles On' is selected and 'Use spot color replacement table' is unchecked.
Another question, even if it were a Pantone color, as long as the 'Use spot color replacement table' box is not checked, the colors should be able to be changed, correct?
Does anyone have any insight into why this may be happening based on the info laid out here?